Ich besitze mittlerweile die zweite GoPro Kamera, dieses mal die schwarze GoPro 3. Das ist eine kleine digitale Kamera, die man via wasserdichtem zusätzlichen Gehäuse überall dabeihaben kann und so imposante “Mitten Drin” Aufnahmen machen kann.
Die wenigsten von uns sind ja tatsächlich Profi-Extremsportler, und so führt die GoPro eher ein fades Leben. Es gibt aber dank der Wetterfestigkeit allerlei Anwendungen abseits des Extremen. Man kann die Kamera einfach irgendwo im Freien positionieren und dann damit “Time Lapse” Videos erzeugen.
Dabei stellt man die Kamera so ein, dass sie zum Beispiel alle 5 Sekunden ein Foto schiesst. Dies kann sie dann so lange tun, bis der Akku ausläuft. Das Problem mit der Batterielaufzeit rührt daher, dass die Kamera die ganze Zeit über voll in Betrieb ist und daher auch Saft verbraucht.
Nachdem die Badesaison 2013 nunmehr vorüber ist, bot sich der langwierige Prozess des Wasser-Auslassens meines Planschbeckens für eben so ein Time Lapse Video an.
Akku-Ausdauer
In meinem Test waren das 66 Minuten bei 5 Sekunden Pause bei normalem Licht (16:37 – 5:43, 783 Bilder). Ich habe die Kamera dann wieder vollständig aufgeladen und interessanterweise kam ich dann auf 2 h 34 min (10:29 – 01:03, 1849 Bilder), wovon allerdings das meiste Schwarz ist.
Es kann gut sein, dass der Akku erst nach einigem Malen laden und entladen die volle Kapazität entfaltet. Vermutlich hat auch das Einrichten via WiFi etwas Saft gekostet. Oder kann die längere Zeit aus geringen Helligkeit der Bilder resultieren? Weiteres Testen ist wohl noch gefragt, aber der Konsens im Internet scheint zu sein, dass man mit einer Lebensdauer zwischen einer und drei Stunden rechnen kann.
Es gibt so Tricks der Profis wie ein eigenes Controller-Board zu verwenden, dass die Kamera zwischen den Aufnahmen immer wieder ausschaltet, damit lässt sich die Lebensdauer sehr gut strecken. Oder auch die Verwendung des Zusatzakkus, der im wasserdichten Gehäuse auch Platz findet, wenn man einen anderen Deckel verwendet. Damit lassen sich die doppelten Werte erzielen, weil im Extra-Akku das gleiche Model steckt, welches auch die Kamera selbst verwendet.
Oder man lässt die Kamera am Strom, allerdings schränkt dies die Möglichkeiten für die Positionierung gewaltig ein, weil man sie hierfür aus dem Gehäuse nehmen muss.
Zusammenfügung
Zuallererst kopiere ich die Dateien vom der Micro-SD-Karte auf die SSD meine MacBooks. Hierfür nehme ich die Karte aus der Kamera, stecke sie in einen SD Adapter für Normalgrösse und stecke sie in den Mac. Die GoPro teilt die Aufnahmesequenzen in mehrere Unterverzeichnisse 100GOPRO, 101GOPRO, 102GOPRO usw. Zunächst verschiebe ich mal alles zusammen in den ersten Folder und lösche die anderen.
Je weniger Bilder wir haben umso besser, insbesondere auf einem Mac Book, ich lösche daher alle Bilder die ich sowieso nicht vorhabe zu verwenden. Es verbleiben 2200 Bilder.
Nun brauchen wir ein Programm, dass aus diesen Bildern ein Video zaubert. Ich verwende Final Cut Pro X von Apple, das ist leistbar und hat trotzdem alle nötigen Funktionen für den Heimgebrauch.
Medien Import
Zunächst müssen wir mal die Fotos in FCPX sichten und in ein Event importieren. File – Import – Media.
Ich will nicht, dass FCPX die Fotos irgendwohin kopiert. Wenn man das “Import folders as keyword collections” angehakt lässt, dann fügt Final Cut den Folder-Namen bei jedem darin enthaltenen Bild als Keyword hinzu.
Ich lasse beide Optionen bei Transcoding eingeschaltet. Es hat sich in der Praxis gezeigt dass das Arbeiten in Final Cut dann viel flüssiger vonstatten geht. Durch die Verwendung von Proxy-Medien braucht FCPX nicht mit mit 12 Megapixel-Frames zu agieren.
Nach dem Import, der etwas länger dauern kann, sehen wir die importierten Bilder in der Event Library.
In den Einstellungen sollte man Dauer für Standbilder auf etwas sehr kurzes Setzen, Standardeinstellung sind hier 4 Sekunden. Im Internet hat jemand 0,02 empfohlen.
Als nächstens müssen wir festlegen, in welcher Video-Auflösung wir arbeiten wollen. Die Einzelbilder haben genau 12 Megapixel (4000 mal 3000), von daher könnten wir in jeder Auflösung arbeiten.
Allerdings ist mit unserer beschränkten Hardware und Internet-Verbindung 720p das Höchste der – sinnvollen – Gefühle.
Damit bekommen wir im unteren Bereich eine Zeitlinie. Nun selektieren wir das erste Bild unseres Events, scrollen zum letzen und mit Shift+Klick markieren wir alle Bilder dazwischen.
Dann müssen wir es schaffen diesen Bereich nach unten zu ziehen, was nicht ganz so einfach ist. Man positioniert den Mauszeiger so über die markierten Bilder, dass er zu einer Hand wird. Dann kann man klicken und die Bilder nach unten ziehen, wo man sie über dem linken Beginn der bisher leeren Zeitleiste wieder los lässt.
Komischerweise nimmt Final Cut unabänderlich an, dass jedes Einzelbild eine Dauer von 10 Sekunden hat. So werden aus 2200 Bildern eine berauschende Dia-Show von 6 Stunden 6 Minuten und 20 Sekunden.
Zum Glück lässt sich das mit einem Trick beheben:
- Klick auf die Zeitleiste
- CMD+A um alle Bilder zu selektieren
- CTRL+D um die Dauer zu verändern
- Im Dauer-Fenster verändern wir die Dauer auf 1 Frame
Damit daher ein Bild genau einen Frame lang, sprich 1/30-tel Sekunde gemäß der zuvor gemachten Einstellung für das Video. Und schon schrumpft die Gesamtdauer auf 73 Sekunden.
Wenn wir keine zusätzlichen Effekten wünschten wären wir hier fertig. Aber wenn wir schon am editieren sind, dann wollen wir doch auch noch das Video aufpeppen indem wir ein paar Bewegungen einbauen.
Wir müssen das sowieso noch tun, weil unser Rohmaterial hat ein Seitenverhältnis von 4 :3, das Ergebnis-Video soll aber 16:9 haben. Das Rohmaterial hat ja die Auflösung, dass wir das problemlos machen können.
Gruppen-Druck
Bis hier haben wir jetzt eine Zeitleiste mit 2200 Bildern/Clips, jeweils mit einer Dauer von 1 Video-Frame pro Bild. Damit unsere animierten Transformationen auf das gesamte Video angewandt werden können müssen wir jetzt einen “Compound Clip” erzeugen. Ansonsten ist jede Transformation auf ein einzelnes Bild beschränkt, und wenn wir das für 2200 Einzelbilder machen müssten wäre das ziemlich öd.
Zur Erzeugung eines Compound Clips selektieren wir die Clips/Bilder in der Zeitleiste die dazu gehören sollen. Achtung: es gibt einen Unterschied zwischen der Selektion von Clips und Zeitstrecken!
Markierte Zeitstrecke, gesetzt mit I für Startpunkt und O für Endpunkt.
Markierte Clips, markiert indem man einen Rahmen mit dem Mauszeiger zieht
Dieser Unterschied ist deswegen wichtig, weil man aus Zeitstrecken keine Compound Clips erzeugen kann.
Ich habe 2 Teile, weswegen ich für beide einen Compound Clip erzeuge. FCPX fügt diese Compound Clips zum Event Browser hinzu.
Ein weiterer Vorteil der Geschichte ist, dass sich das Programm bei der Anzeige der Zeitleiste nicht mehr so anstrengen muss und wir endlich wieder eine schöne Voransicht sehen können. In der Ansicht mit laute Einzel-Bildern war es nur mehr ein schwarzer Bereich, wo man nur etwas sieht wenn man weit rein-zoomed.
Etwas Bewegung Rein Bringen
Im letzten Teil müssen wir jetzt noch die Clips soweit vergrössern, dass der schwarze Rand links und rechts nicht mehr sichtbar ist. Obendrein wollen wir in der zweiten Hälfte eine Kamera-Fahrt simulieren.
Um die grundsätzliche Transformation eines Clips einzustellen, klicken wir auf den Clip und schauen in den Video-Inspektor. Dort können wir die Basis-Werte einstellen. Ich zoome die Clips so weit heran, dass der schwarze Rahmen verschwindet. Man kann auf den Scale Prozent-Wert klicken und mit gedrückter Maustaste den Wert verändern indem man mit der Maus vor oder zurück fährt.
Die Einstellungen pro Clip gelten über die gesamte Dauer eines Teilstücks. Um jetzt noch etwas Bewegung reinzubringen können wir die Clips mit der Klinge (Taste B für Blade) zerteilen. Die Clipeinstellungen gelten dann nur mehr jeweils pro Einzelteil.
Zusätzlich zu diesen Clip-Einstellungen kann man noch an sogenannten Keyframes gesonderte Werte setzen. Ich positioniere hierfür den Lese-Kopf auf das erste Bild, klicke im Preview-Fenster auf das Transform-Tool (links unten) und füge einen Keyframe hinzu. Im Inspektor Fenster kann man die Werte für Position, Rotation und Vergrößerungsfaktor fein justieren.
Das Symbol für Keyframe ist eine Raute. Hat sie ein plus, dann fügt das einen Keyframe hinzu, mit dem X löscht der Knopf den Keyframe. Mit den Pfeilknöpfen kann mann dann schnell zum jeweils nächsten Keyframe hüpfen.
Die Prinzipielle Vorgehensweise zum Setzen von Key-Frames ist so:
- Auf dem Einzelbild positionieren wo ein Key-Frame hin soll
- Key-Frame hinzufügen
- Justieren von Position, Zoom, etc.
So lässt sich eine horizontale Bewegung oder ein Zoom leicht bewerkstelligen.
Fazit
Leider ist mein MacBook da ziemlich an der Leistungsgrenze was dazu führt, dass man immer wieder mal ein paar Sekunden warten muss, bis sich die Anzeige aktualisiert. Ja, Geduld ist eine Tugend.
Wenn man aber geduldig einen Schritt nach dem anderen setzt und ein paar kreative Akzente setzt, dann werden so erzeugte Time Lapse Videos recht ansehnlich.
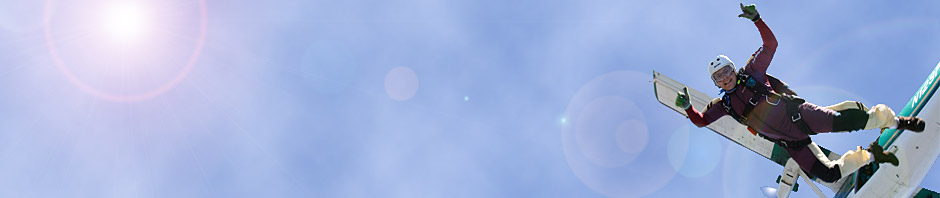
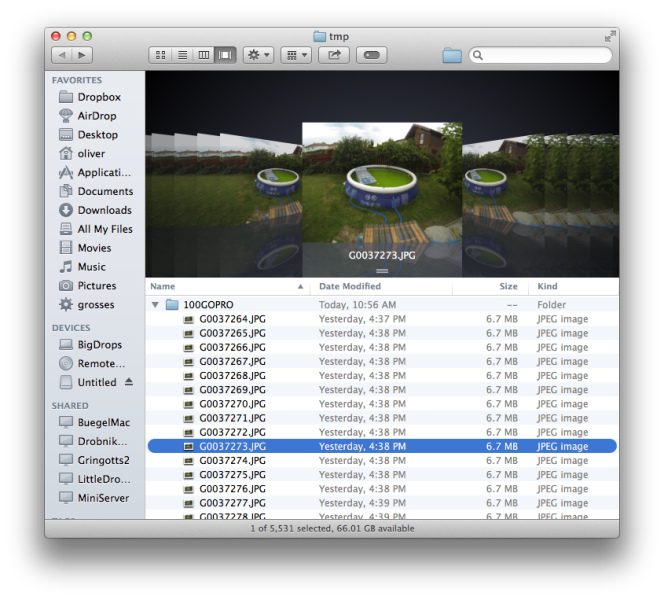
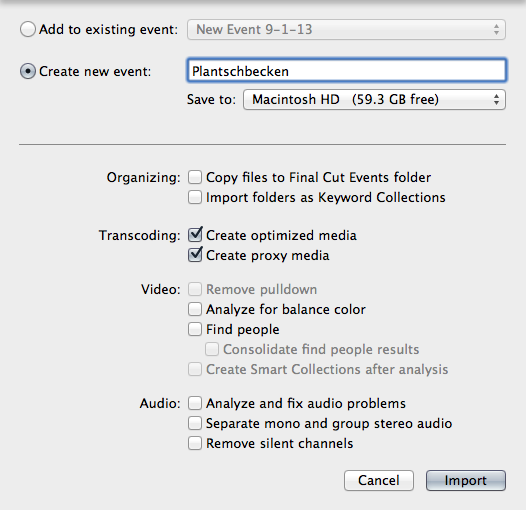
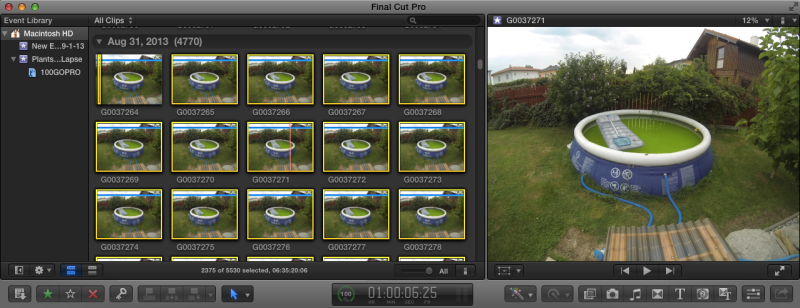
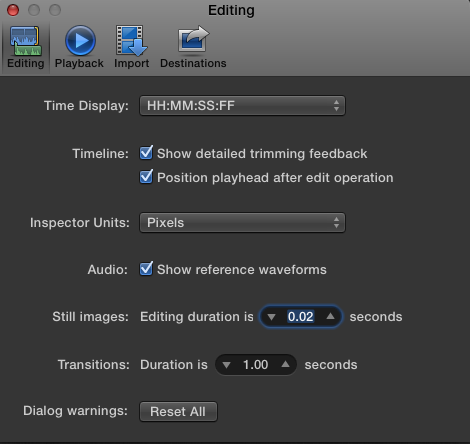
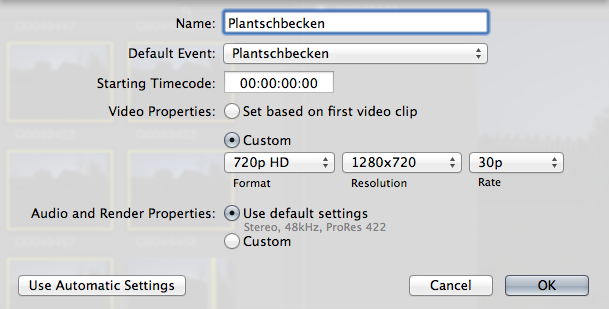
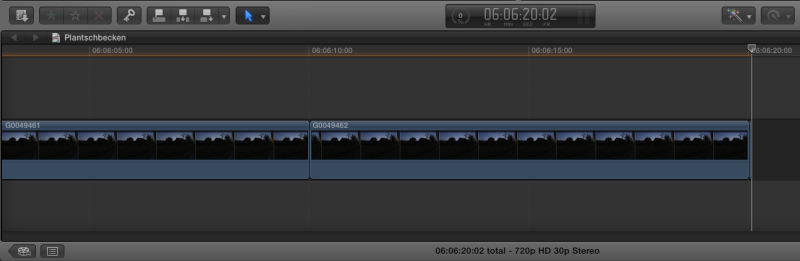
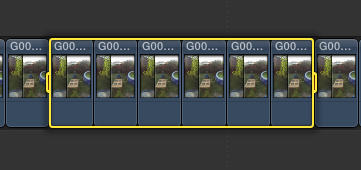
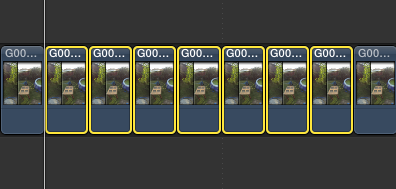
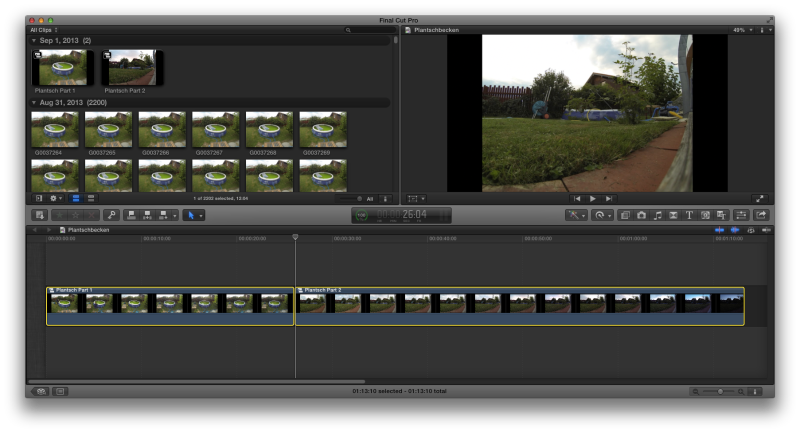
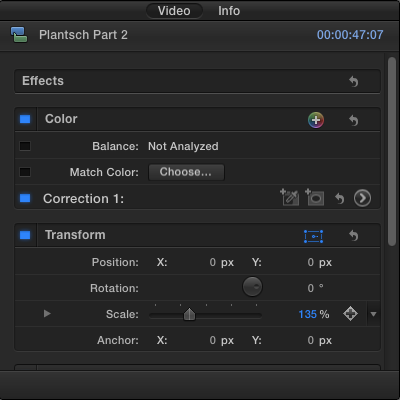
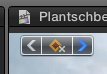
One Response to Time Lapse Video Selber Machen